노트북을 사용할 때 현재 배터리 상태에 대해서 궁금한 적이 있습니다. 화면 우측 하단에 있는 배터리 그림을 눌러서 확인해보고는 했었습니다.
그런데, 그 배터리 그림이 100% 라고 하더라도 실제 배터리 상태는 100% 상태가 아닐 수도 있습니다. 즉, 배터리 그림을 클릭해서 확인해 보았을 때 100% 충전상태라고 하더라도, 실제 100% 배터리 성능을 내는 것이 아니라 그 이하의 성능을 낼 수도 있다는 것 입니다.
예를 들어 노트북 배터리는 설계 용량이라는 것을 가지고 있습니다. 만약 50,000 mhw 의 크기로 설계가 되었다면, 그 설계 용량이 다 소진될 때 까지 노트북을 사용할 수 있는 것 입니다. 만약 다 소진해서 사용하면, 다시 충전을 해줘야하는 것 입니다. 그러나 배터리도 소모품이기 때문에 언제나 50,000 mhw 의 크기를 유지할 수는 없습니다. 시간이 지나면 점점 최초 설계된 용량까지 모두 완충되지 않고 49,000, 48,000 이런 식으로 충전이 되는 것 입니다. 그래서 만약 배터리를 많이 사용하다보면 100% 완충되었다는 배터리 모양의 그림이 뜬다고 하더라도 50,000 mwh 까지 충전이 된 것이 아니라, 실제로는 그 이하로 충전이 된 것이고, 최초 구입했던 새 노트북 상태의 배터리보다 1년, 2년 쓰다 보면 빠르게 배터리가 닳는 것을 느낄 수 있습니다.

노트북 중고 매매 시에도 배터리 웨어율을 물어보시는 분들이 있는데, 이 글을 읽고 참고하셔서 답변 해줘도 좋을 듯 싶습니다.
1단계 : CMD 창을 띄워서 명령어를 입력해 줍니다.

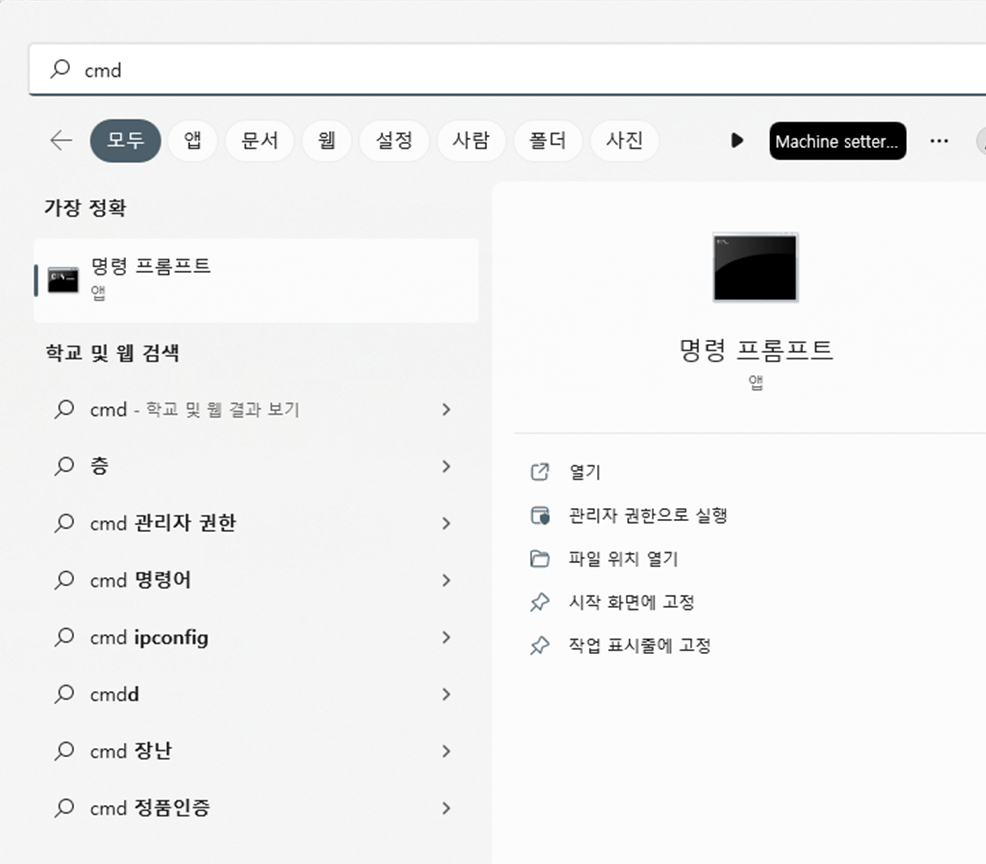
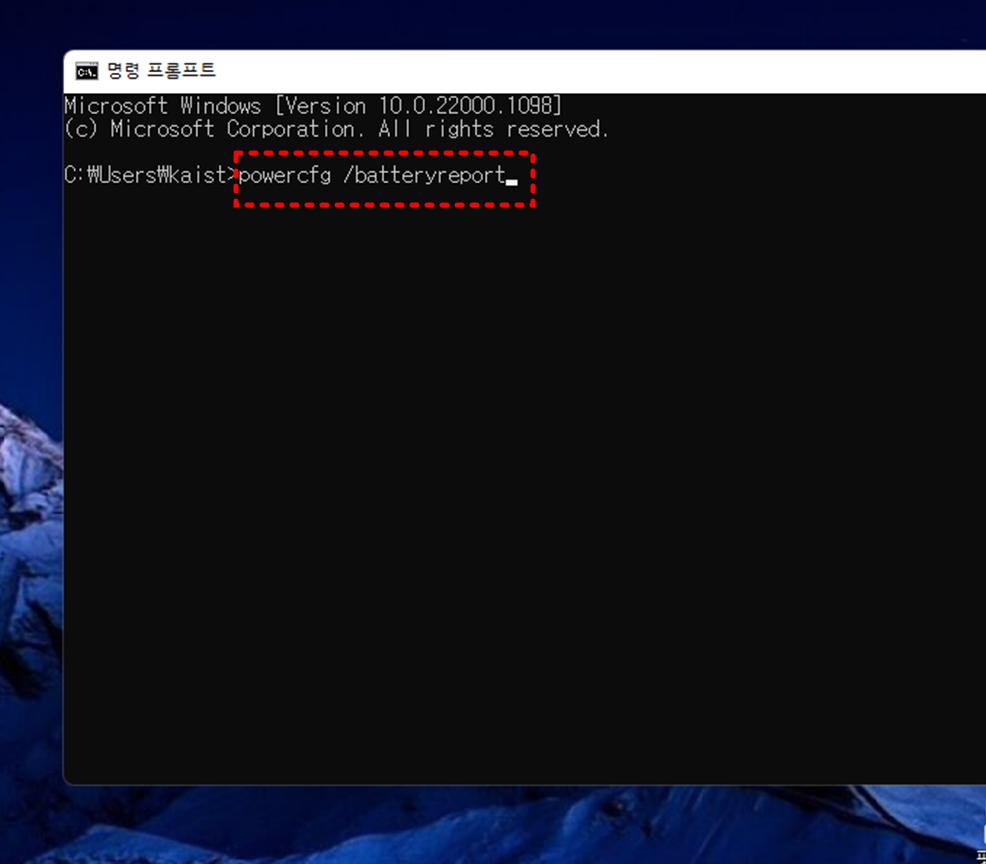
명령어는
powercfg /batteryreport
입니다. 위의 명령어를 타이핑 해준 뒤 엔터를 쳐줍니다.
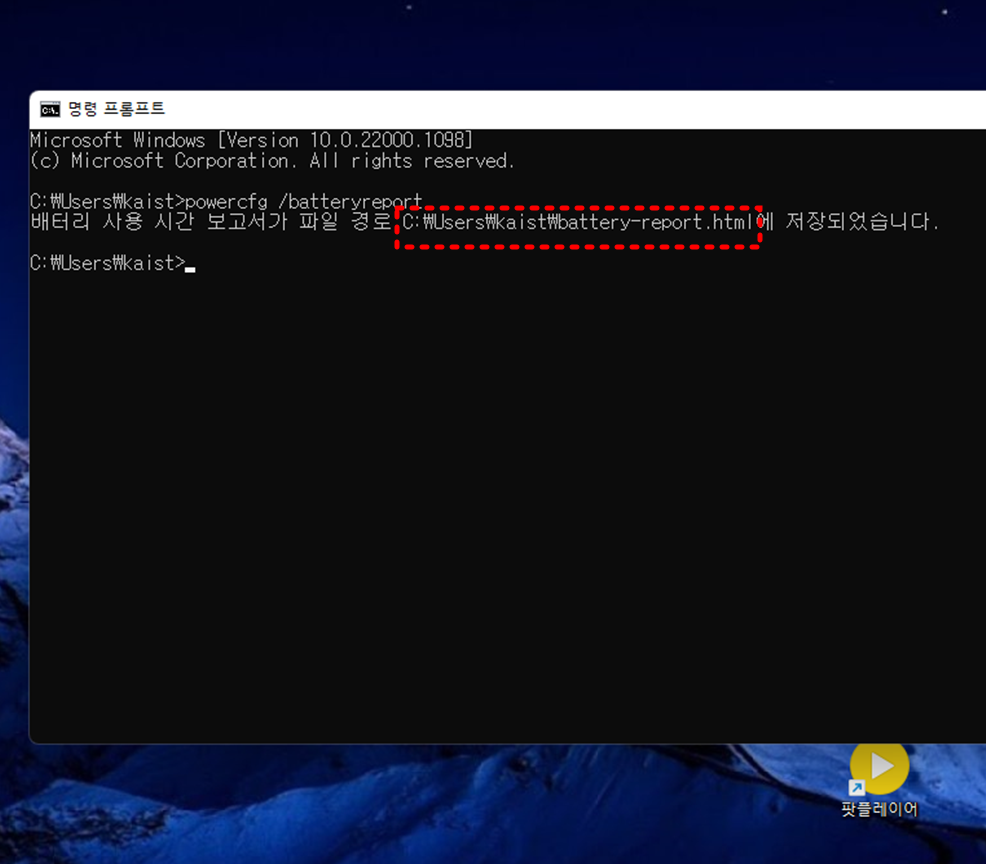
컴퓨터가 배터리를 분석해서 보고서를 작성한 것 입니다. 보고서 내용이 바로 나오면 참 좋을텐데, 번거롭게도 어디에 저장해두었다는 저장 주소만 보여줍니다.
그렇다면 우리는 저장 주소를 찾아 들어가서 배터리 리포트를 보면 되는 것 입니다.
저 같은 경우는 배터리 리포트 보고서가
C:\Users\kaist\battery-report.html
라는 위치에 저장되어 있다고 나옵니다. 저 주소로 들어가서 배터리 관련 리포트를 확인해 보면 되겠습니다. 저 같은 경우는 위의 주소에 저장해두었다고 나오지만, 각자 노트북 환경에 따라서 주소가 다르게 나올 것 입니다. 그러므로 CMD 창에 나오는 주소를 잘 확인하셔야 합니다.
2단계 : 작성된 배터리 보고서를 찾아 들어가 확인해 줍니다.
여기서 또 귀찮은 작업을 한 번 더 해줘야 하는데, 저 검은 CMD 창에서 주소를 마우스로 드래그해서 복사가 안된다는 것 입니다. 일일이 저 주소를 수기로 타이핑해줘야 합니다.
주소를 입력하는 곳은 크롬 혹은 인터넷익스플로러, 즉 일반 인터넷 창 입니다. 인터넷 창의 상단에는 주소를 입력하는 창이 있습니다. 거기다가 주소를 입력해 주면 되는 겁니다.
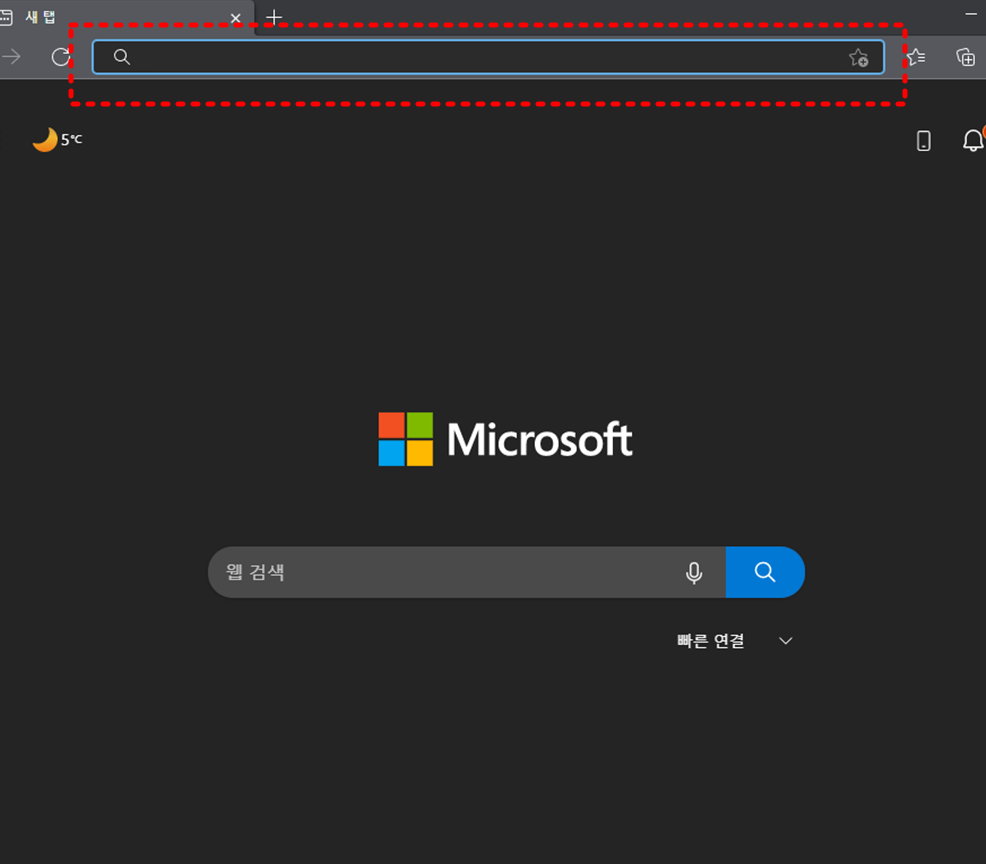
저는 마이크로소프트 엣지 브라우저에다가 입력해보겠습니다. 크롬 창 도 되니까 아무거나 선택하시면 됩니다. 아까 CMD 창에서 보았던 주소를 그대로 입력해줍니다.
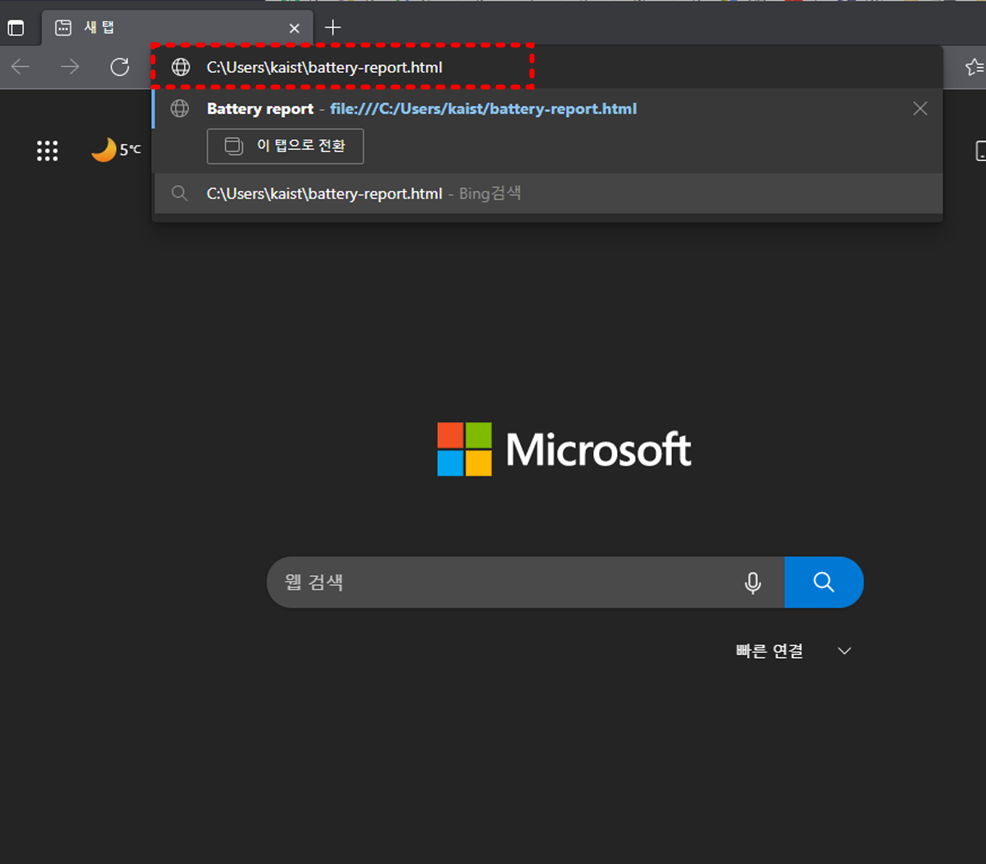
아마 대부분은 이 주소를 적어줄 때 꼭 오타가 나서 제대로 레포트가 나오지 않는 경우가 생길 지도 모르겠습니다. 저도 항상 주소 입력할 때 오타를 내고는 합니다. 아무래도 익숙치 않은 영문자 이다보니 오타가 나곤 합니다.
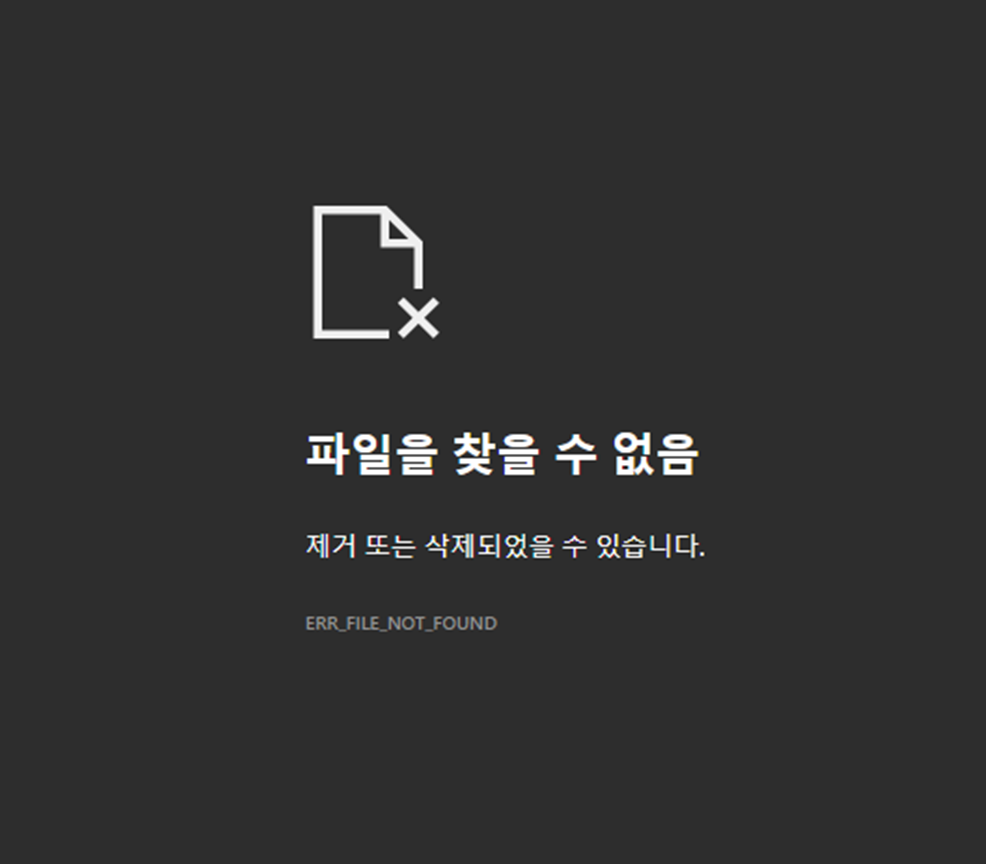
다시 제대로 입력하면 되니 걱정하지 마시고 오탈자를 잘 확인해서 입력해줍니다.
만약 제대로 주소를 입력해주고 엔터를 눌러주었다면 다음과 같은 배터리 상태 분석 리포트가 나오게 됩니다.
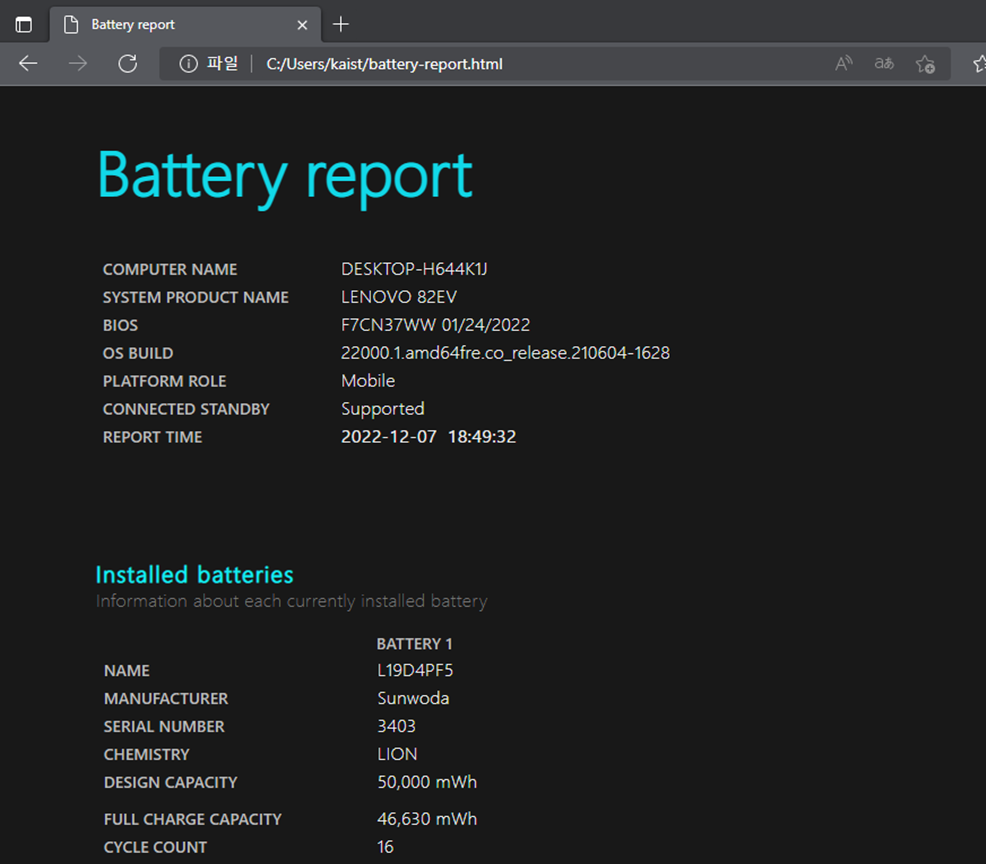
이제 우리는 이 배터리 리포트 화면에서 배터리 웨어율을 계산하기 위한 자료들을 얻을 수 있습니다.
3단계 : 배터리 웨어율을 계산해 줍니다.
배터리 리포트에서 가장 중요한 정보는 다음과 같습니다.
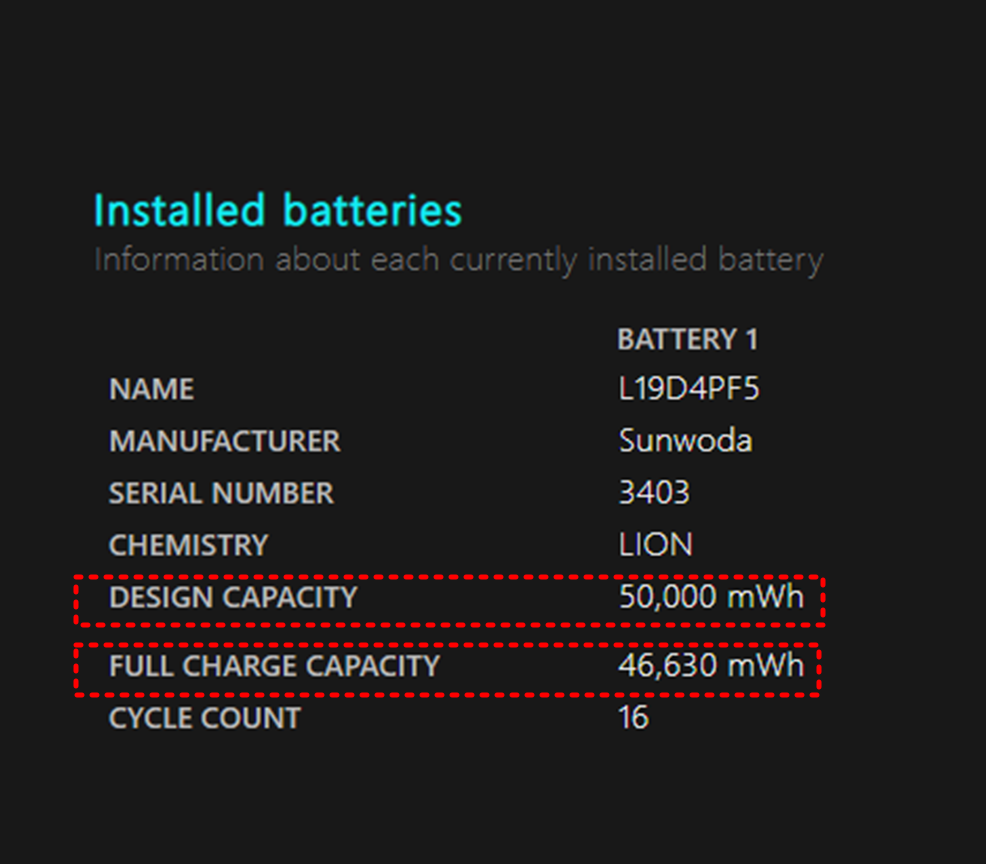
바로 DESIGN CAPACITY 와 FULL CHARGE CAPACITY 입니다. DESIGN CAPACITY 의 뜻은 디자인 케퍼시티 즉, 최초에 이 배터리가 풀충전 되었을 때 설계된 배터리 용량 입니다. FULL CHARGE CAPACITY 의 뜻은 지금 현재 노트북 상태에서 100% 까지 충전을 하게 되면 실제로 충전되는 용량을 의미합니다.
제 노트북 같은 경우는 100% 풀충전을 하여도 최초의 설계 용량까지 모두 충전되지 않음을 알 수 있습니다. 최초 50,000 mWh 까지 충전되도록 설계되었지만 지금의 노트북 배터리 상태는 100%까지 충전을 해도 46,640 mWh 까지 밖에 충전이 안되는 것 입니다. 배터리 수명 3,370 mWh 가 날아가버린 셈입니다.
그럼, 여기서 배터리 웨어율을 계산할 수 있습니다.
배터리 웨어율 계산 공식은
FULL CHARGE CAPACITY / DESIGN CAPACITY * 100 (%)
입니다.
제 노트북 배터리를 예로 들면
46,630 / 50,000 * 100(%)
입니다.
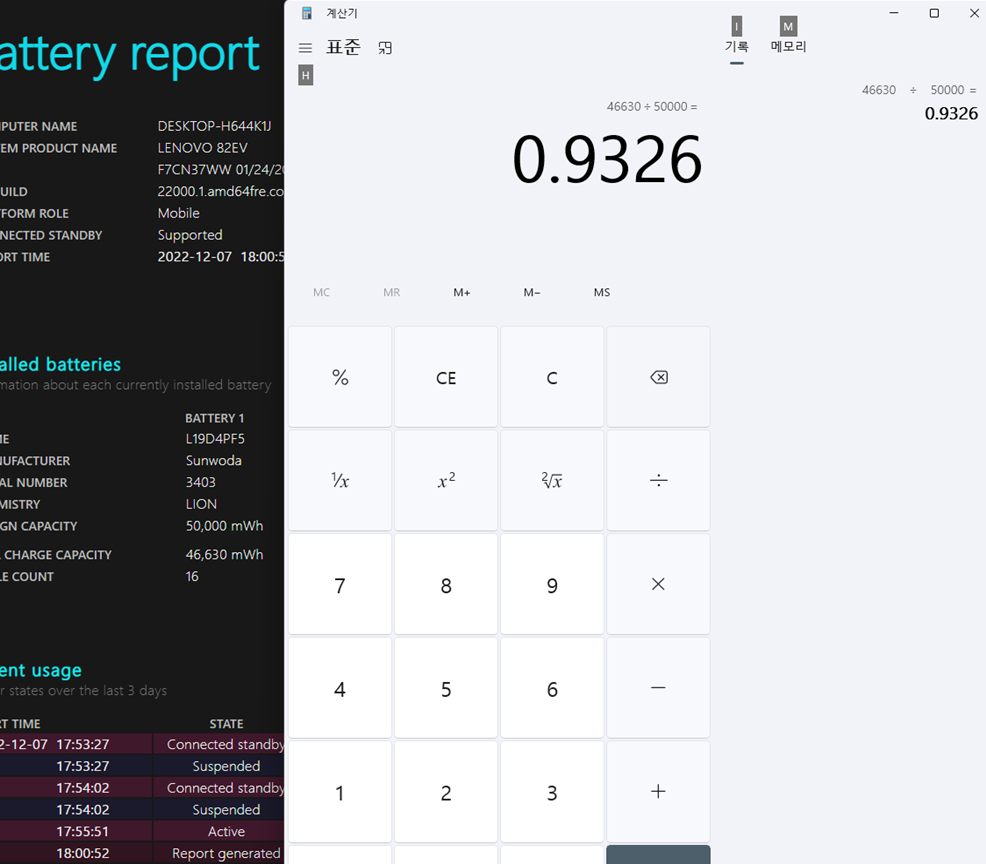
0.9326 * 100(%)
이니까, 93.26% 의 웨어율을 가지고 있다고 하겠습니다.
즉, 이제는 최초 새 배터리 성능에서 약 93%의 용량이 남아있다는 뜻 입니다.
마무리
배터리는 어짜피 소모품입니다. 배터리를 잘 관리해서 오랫동안 써주면 좋겠지만 노트북이란 휴대성을 중요하게 여기는데 배터리 용량 유지에 신경쓰다보면 노트북 자체의 장점을 제대로 활용하지 못하는 경우가 생깁니다.
저 같은 경우는 배터리 용량은 크게 신경쓰지 않고 사용하는 편입니다. 나중에 배터리 웨어율이 너무 낮아지면 직접 교체하거나 교체 서비스를 받으면 되기 때문입니다. 해당 노트북 브랜드 AS센터에 가시면 큰 특이사항이 없는 한 비용을 지불하고 별무리 없이 교체 서비스를 받으실 수 있습니다.
여기까지 배터리 웨어율 확인 방법 및 계산법에 대해서 공부해 보았습니다.
IT 전문가가 아닙니다. 개인적인 글 입니다.
부족한 글 읽어주셔서 감사합니다.
'IT 공부' 카테고리의 다른 글
| 유튜브 프리미엄 가격인상 금액 시기 가성비 | 해지하기 힘든 이유 (1) | 2023.12.14 |
|---|---|
| 아이팟 아이튠즈 음악 넣는 방법 및 폴더 만들기 (0) | 2023.12.12 |
| 유튜브 프리미엄 가격 및 혜택 기능. 정기 구독할 수 밖에 없는 이유. (0) | 2022.04.24 |
| 티스토리 블로그 검색 썸네일 사진 최적화 사이즈 맞추는 방법. (2) | 2022.03.17 |
| 로우 포맷을 하는 이유와 일반 포멧과의 차이점 및 장점과 단점. (0) | 2022.02.25 |



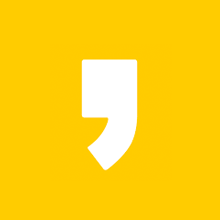




최근댓글