윈도우10 까지는 작업표시줄이 왼쪽 정렬이 되어 있었습니다. 그러나 윈도우11로 넘어가면서부터 작업표시줄이 가운데 정렬로 기본설정 되어 있습니다.
적응되면 편하기는 하지만, 기존의 왼쪽 정렬이 편한 분들이 있습니다.
또한 작업표시줄에 있는 바로가기 아이콘 수가 적으면 가운데 정렬이 괜찮은데, 아이콘수가 많아질 수록 좌측 정렬이 편할 때가 있습니다.
그래서 윈도우11 에서 작업표시줄 아이콘을 왼쪽 정렬하는 방법에 대해서 적어보도록 하겠습니다.

1. 작업표시줄 왼쪽 정렬 순서
첫째, 윈도우 설정에 들어가 줍니다.
윈도우 설정에 들어가는 방법은 윈도우 사용 유저들마다 천차만별인데, 저는 단축키로 보통 들어갑니다.
윈도우 설정으로 들어가는 단축키는 " 윈도우키 + i " 입니다.
둘째, 개인설정으로 들어간 뒤 작업표시줄에 들어갑니다.

개인설정으로 들어가서 작업표시줄을 클릭해 줍니다.
작업표시줄 관련 작업들은 거의 다 개인설정에서 이뤄집니다. 참고하시기 바랍니다.
셋째, 작업 표시줄 동작을 클릭해 줍니다.

넷째, 작업표시줄 맞춤이라는 항목에서 정렬을 방식을 설정해줍니다.

정렬 방식은 왼쪽과 가운데가 있습니다. 오른쪽은 없습니다.
다섯째, 왼쪽을 설정해주고, 설정창을 닫습니다.
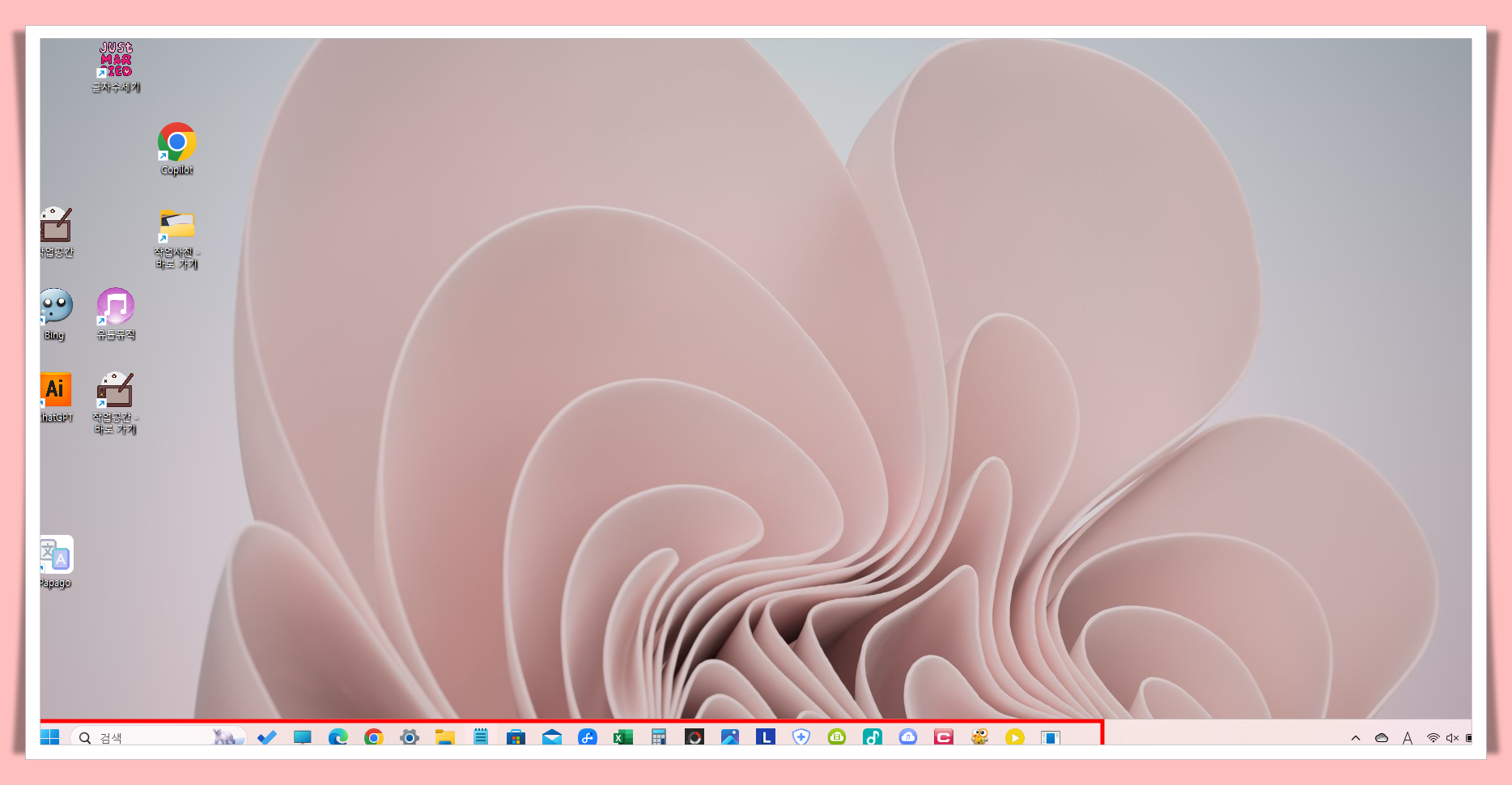
위의 사진처럼 작업표시줄 왼쪽 정렬이 완성된 화면을 볼 수 있습니다.
2. 맺음말
갑자기 작업표시줄을 왼쪽 정렬해야 하는 상황이 왔을 때, 생각이 나지 않는 경우가 있습니다.
자주 하는 작업이 아니기 때문에 결국 설정창에서 이것 저것 눌러보는 시간 낭비를 할 때가 있습니다.
그래서 이렇게 정리해 놓고, 다음에 혹시 작업표시줄 왼쪽 정렬이나 오른쪽 정렬을 해야할 때 빠르게 보고 하려고 합니다.
IT전문가가 아닙니다.
개인적으로 공부한 것을 적어봅니다.
부족한 글 읽어주셔서 감사합니다.
'IT 공부' 카테고리의 다른 글
| 인터넷 창 닫기 단축키 및 로지텍 마우스 버튼 단축키 설정 방법 (0) | 2024.05.15 |
|---|---|
| 크롬 웹페이지 바로가기 아이콘 작업표시줄에 넣는 방법 (0) | 2024.03.03 |
| 인텔 유니슨 (Intel Unison) 사진 파일 대량으로 옮기는 방법 | 사용하기 불편함 후기. (1) | 2024.02.15 |
| 갤럭시 스마트폰 카메라 소리 없애기 방법 | SetEdit 앱 수정 방법 (1) | 2024.02.14 |
| 노트북 충전 가능한 PD 보조배터리 최소 용량 및 전력. 숫자 해석 하는 방법. (0) | 2024.02.13 |



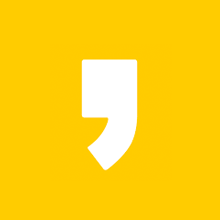




최근댓글