윈도우11의 UI는 윈도우10 에 비해서 예쁘고 화려하지만 몇가지 점에서 불편한 것들이 있습니다.
그것은 바로 윈도우에서 마우스 우클릭을 하게 되면 나오게 되는 메뉴창이 윈도우10과 다르게 간략하게 나온다는 것 입니다. 우클릭을 했을 때 한번에 모든 메뉴 리스트가 나오면 좋은데, 약식으로 표현되다 보니 "추가옵션표시" 라는 메뉴를 다시 클릭해줘서 결국 클릭을 두 번 해야하는 비효율성을 가져다 주는 경우가 많습니다.
그래서 결국 기존 윈도우10의 편의성을 원하시는 분들은, 마우스 우클릭 메뉴창을 윈도우10의 모양으로 다시 되돌려 놓으시는 분들이 많습니다. 저 역시 되돌려 놓고 사용합니다.
그래서 '추가옵션표시' 라는 메뉴가 나오지 않도록, 기존의 윈도우10과 같은 메뉴창이 열리도록 바꾸는 방법에 대해서 적어보도록 하겠습니다.
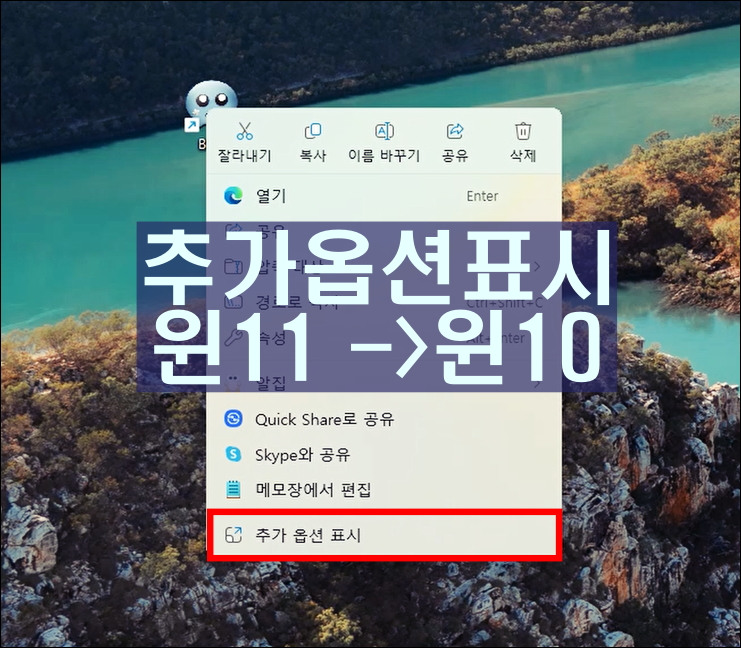
1. 윈도우11에 추가옵션표시 메뉴가 생긴 이유
윈도우11은 윈도우10에 비해서 UI가 모던하게 바뀌었고, 좀 더 세련되어졌습니다. 그러다 보니 주렁주렁 긴 메뉴창이 열리는 것에 대해서 마이크로소프트사 에서도 고민을 한 것 같습니다. 좀 더 디자인적으로 깔끔하고 심플하게 만들기 위해서 자주 쓰는 메뉴만 처음에 보이도록 만들고, 상대적으로 덜 쓰는 메뉴들은 추가옵션메뉴라는 곳으로 몰아 넣게 된 것입니다.
또한 메뉴창에서 메뉴가 상대적으로 적게 뜨기 때문에 그에 따른 속도 개선도 있었다고 합니다. 컴퓨터에 프로그램을 적게 설치하시는 분들은 메뉴창에서 메뉴가 적게 뜨겠지만, 헤비유저들 같은 경우에는 우클릭 메뉴에만 수십개의 관련 프로그램들이 뜰 수도 있습니다. 또한 IT기술과 SNS, 모바일 환경의 발전으로 메뉴창에 기본적으로 추가되는 메뉴들이 과거보다 많아졌기 때문에 추가옵션이라는 메뉴를 넣었다고 보여집니다.
추가옵션 표시 메뉴가 불편한 것은 사실이지만, 추가옵션표시 메뉴가 생긴 이유에 대해서 생각해보면 공감이 되는 측면이 있습니다. 그래도 현재 당장 추가옵션표시 메뉴가 불편한 사용자를 위해서 윈도우11 버전에서 윈도우10 버전으로 메뉴창을 바꾸는 방법에 대해서 알아보도록 하겠습니다.
2. 윈도우11에서 추가옵션표시 메뉴 제거 방법
윈도우11의 추가옵션표시가 나오는 메뉴방식에서 과거 윈도우10 메뉴방식으로 바꾸는 순서 입니다.
첫째, 레지스트리 편집기를 열어줍니다.
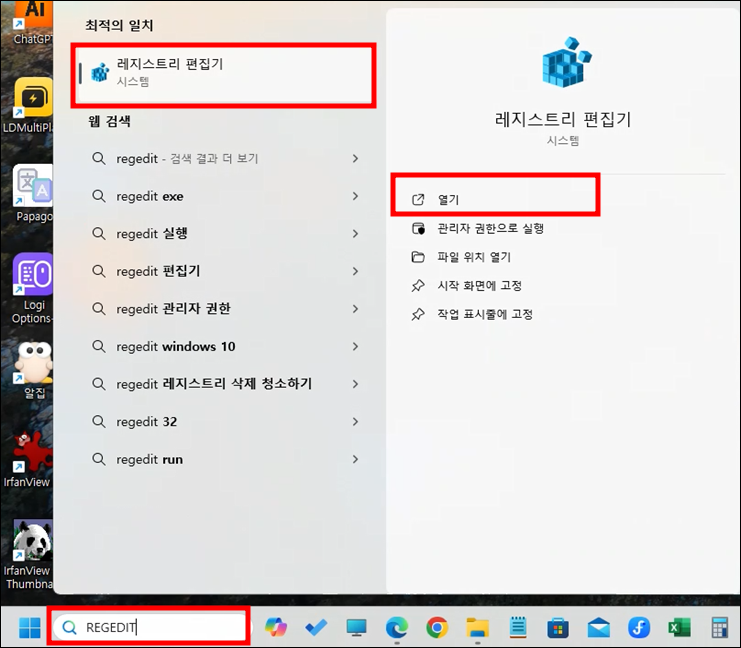
둘째, HKEY_CURRENT_USER 폴더를 찾아서 클릭, 그리고 그 안의 Software 폴더를 클릭해줍니다.
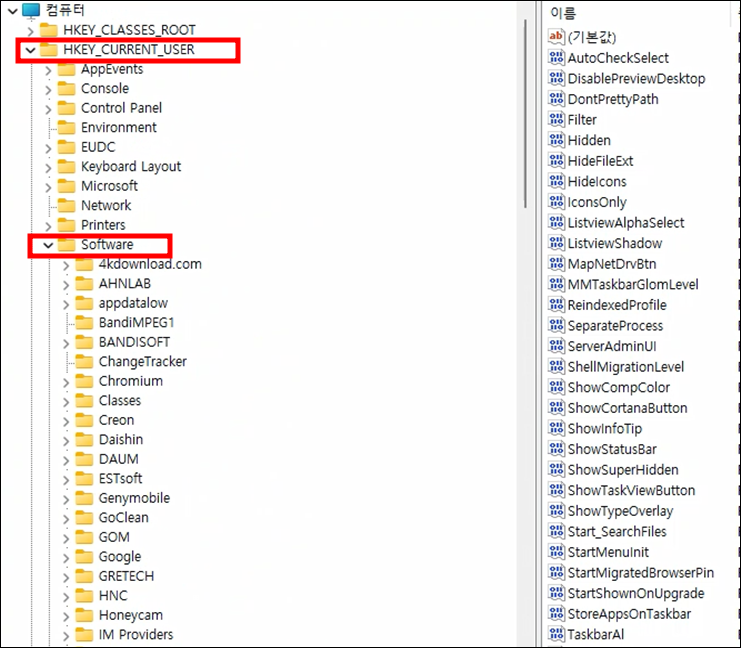
셋째, 또 그 안에 Classes 폴더를 찾아서 클릭해줍니다.

넷째, 또 그안에 CLSID 폴더를 찾아냅니다.
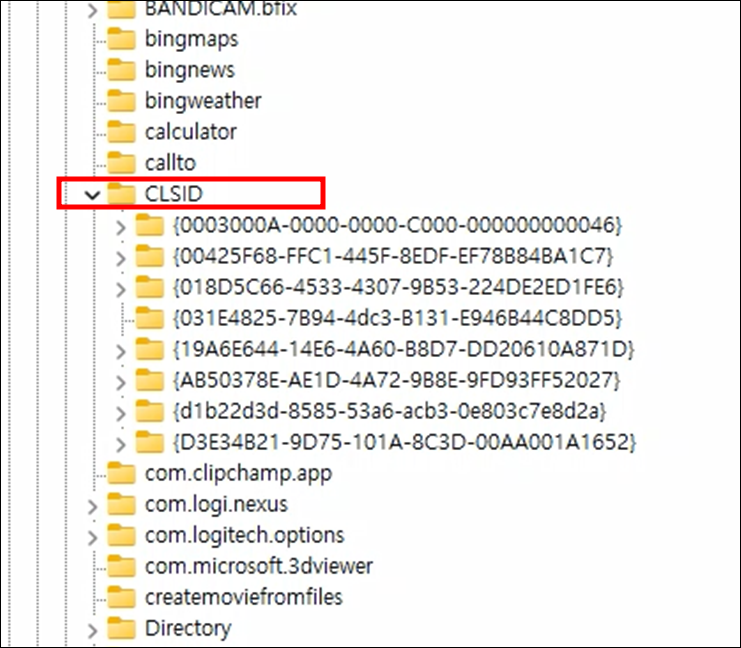
다섯번째, 우측화면에서 데이터 시트의 '값 설정 안됨' 에다가 마우스 우클릭 후, 새로만들기 클릭, 키(K) 클릭 해줍니다.
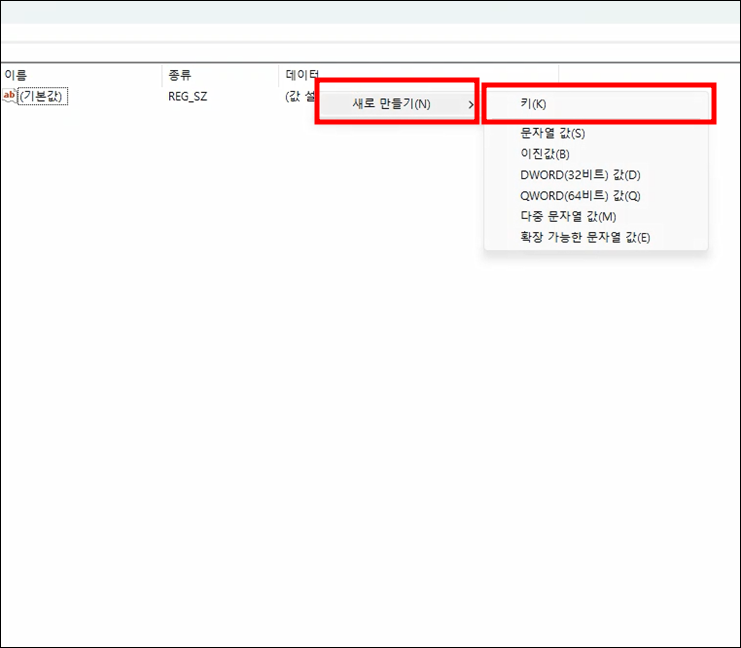
여섯번째, 좌측에 '새 키 #1'이 뜨면서 폴더 이름을 바꿀 수 있도록 폴더가 활성화 됩니다.
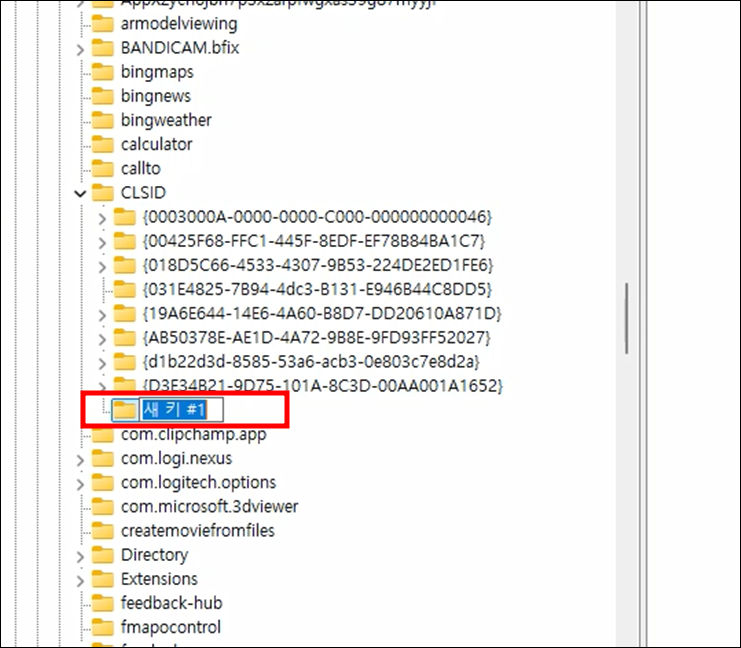
일곱번째, 여기다가 다음의 코드를 입력해 줍니다. (해당 폴더에 우클릭 후 이름바꾸기를 클릭해서 변경하셔도 됩니다.)

코드는 중괄호 포함해서 다음의 코드를 모두 적어줍니다.
{86ca1aa0-34aa-4e8b-a509-50c905bae2a2}
여덟번째, 이름을 바꿔준 방금 그 폴더 위에다가 마우스 우클릭, 새로 만들기 클릭, 키(K) 클릭 해줍니다.
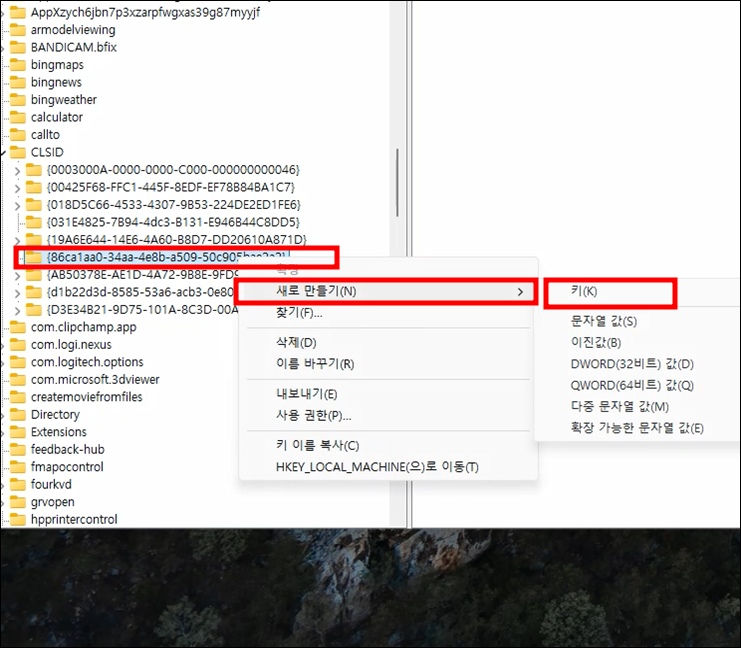
아홉번째, 또 다시 '새 키 #1'이 뜨면서 폴더 이름을 바꿀 수 있도록 폴더가 활성화 됩니다.
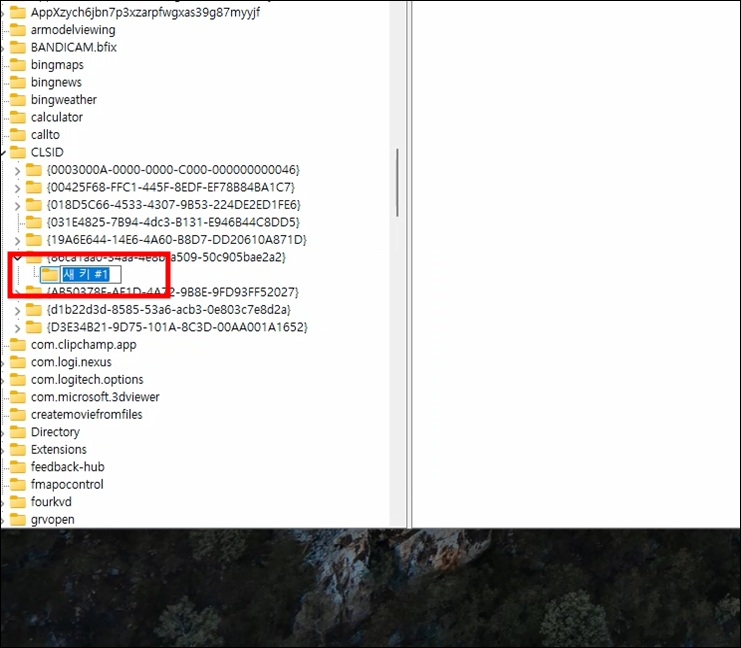
열번째, '새 키 #1' 폴더 위에다가 우클릭, 이름 바꾸기 클릭 해줍니다.
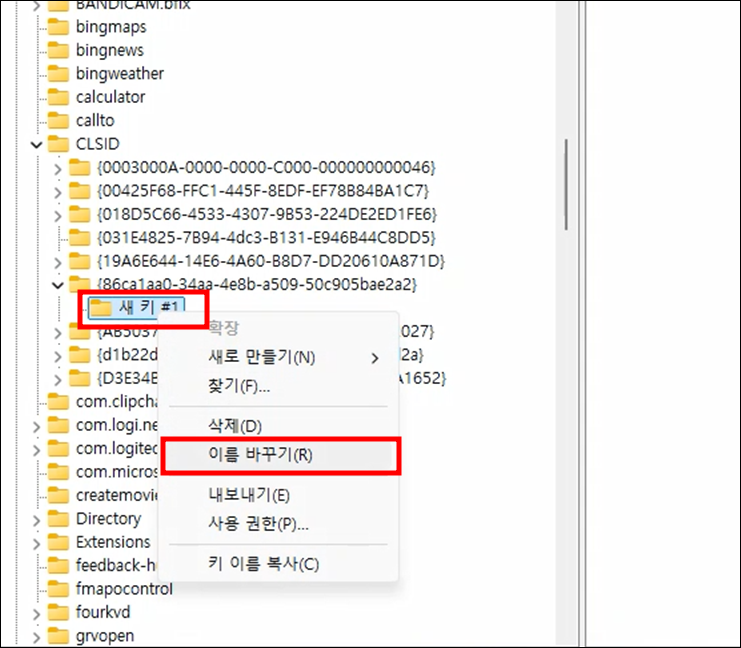
열한번째, 여기다가 다음의 코드를 입력해 줍니다.

코드 입니다.
inprocServer32
열두번째, 바뀐 'inprocServer32' 폴더 우측화면 이름 시트의 '(기본값)' 위에다가 우클릭, 수정(M) 클릭해줍니다.
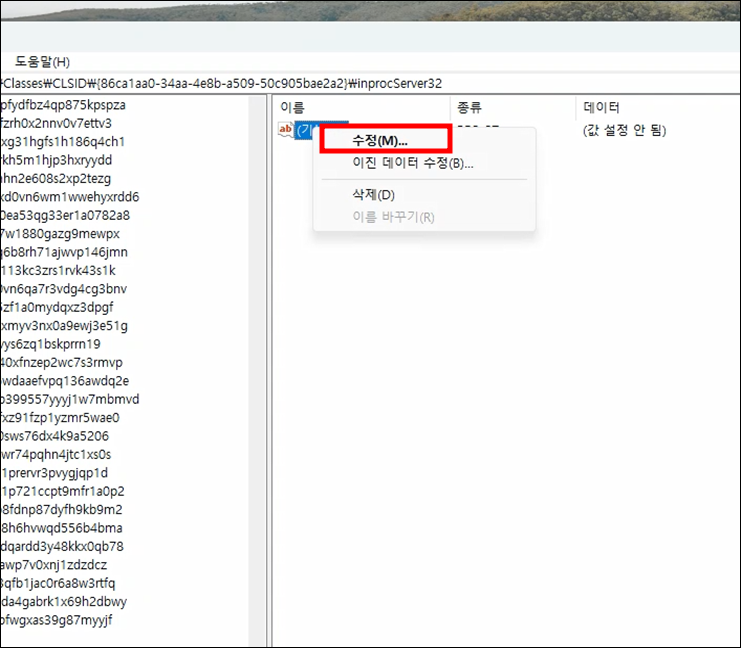
열세번째, 문서열 편집 이라는 새창이 뜨는데, 값 데이터를 비워둔 상태로 확인을 눌러줍니다.
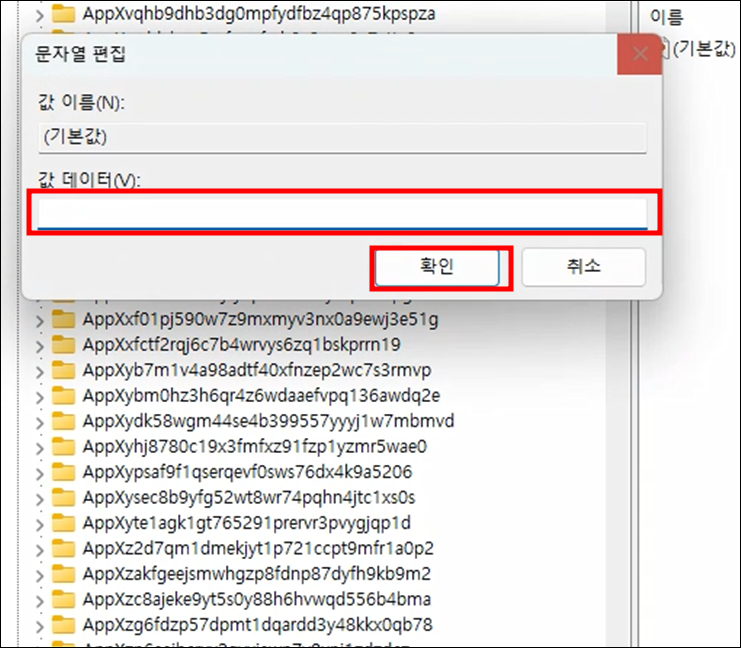
열네번째, 그런 후에 데이터 시트에 아무것도 뜨지 않고 공란이 되어 있는지 확인해 줍니다.
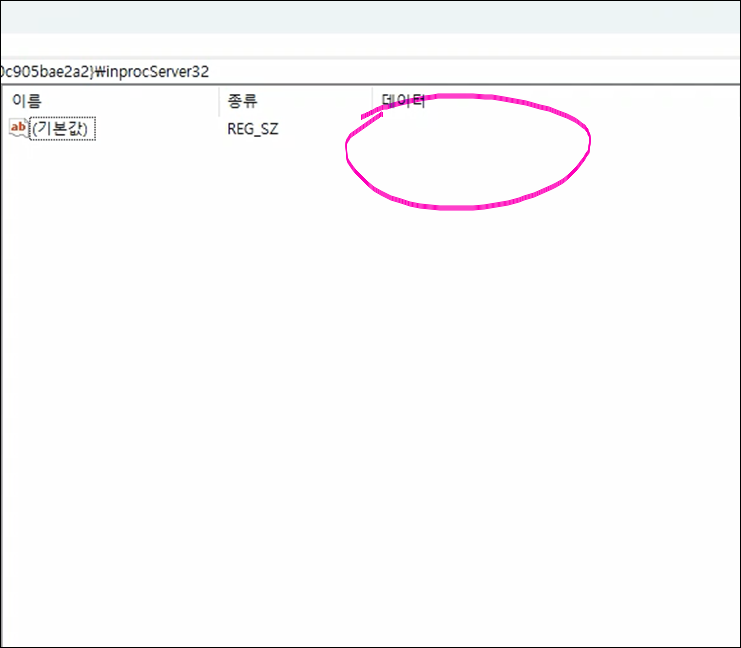
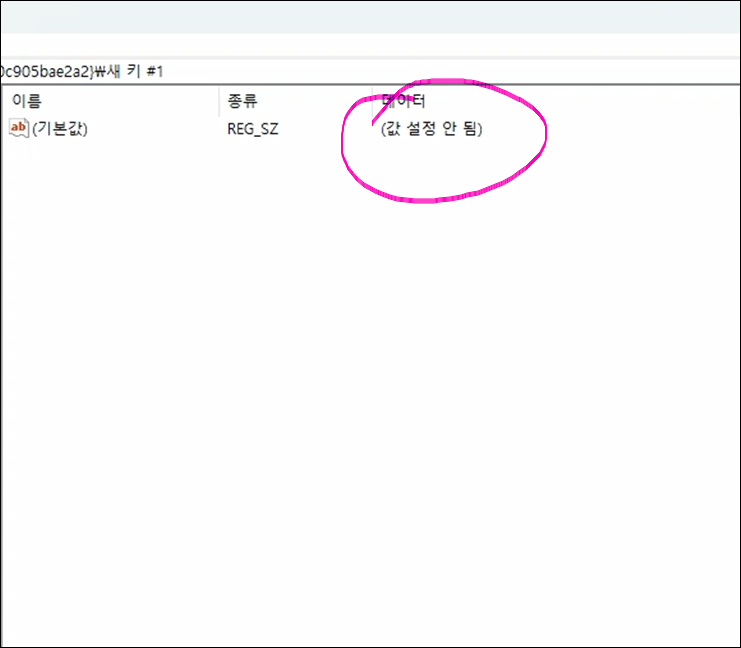
이렇게 해서 마지막으로 레지스트리 편집기를 닫아줍니다. 이렇게 되면, 윈도우11의 우클릭 후 나오는 추가옵션표시가 제거되고, 기존 윈도우10 형태의 메뉴로 설정이 완료되게 됩니다.
3. 메뉴창 바뀌었는지 확인하는 방법
크게 두 가지 방법이 있습니다.
첫째, 컴퓨터를 리부팅해줍니다. 그러면 메뉴창이 바뀌어져 있을 겁니다.
둘째, 작업관리자에서 'Windows 탐색기'를 찾아서 우클릭 후 '다시 시작(R)'을 눌러줍니다.
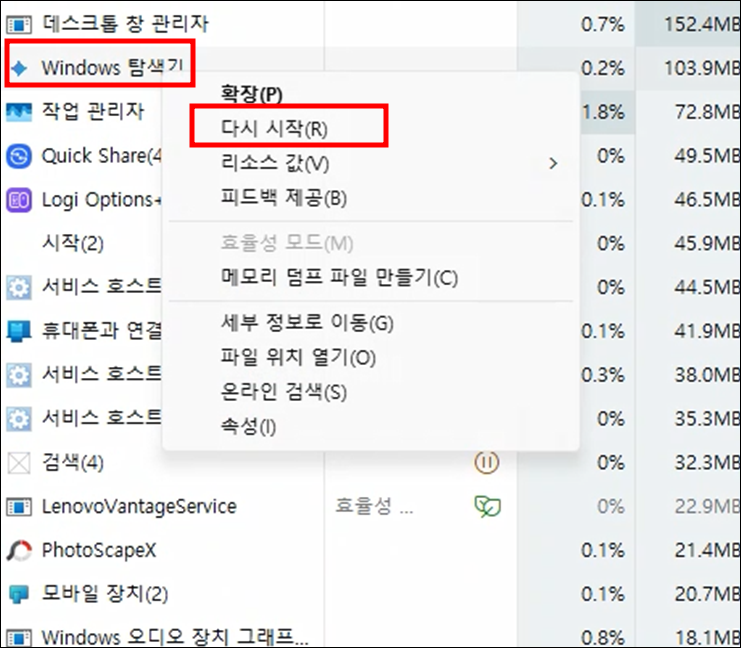
위의 두 가지 방법 중 한가지를 선택해서 해보신 후, 바탕화면에 있는 파일에 우클릭 해보시면 우리가 원하는 윈도우10 스타일의 메뉴창이 뜨게 될 것 입니다.
4. 맺음말
저 같은 경우는 파일의 속성을 자주 확인하는 편입니다. 그런데 윈도우11의 간편한 방식의 메뉴창에서는 파일의 속성을 보기 위해서 꼭 추가옵션표시를 눌러주고 그 다음에 속성을 확인해야 하는 두 단계의 과정을 거칠 수 밖에 없었습니다. 그래서 시간도 소요되고, 클릭을 한 번 더 해야 하니 손가락도 피곤함을 느꼈습니다.
다행히 위와 같이 기존의 윈도우10의 메뉴창 형태로 바꿔줄 수 있는 방법이 있었고, 비효율성을 줄일 수 있었습니다.
IT전문가가 아닙니다.
인터넷 보면서 배운 걸 적어봅니다.
부족한 글 읽어주셔서 감사합니다.
'IT 공부' 카테고리의 다른 글
| SKT 알뜰폰 사용자 유심보호서비스 인터넷 가입 방법 | SK 세븐모바일 (0) | 2025.05.01 |
|---|---|
| 삼성노트앱을 일반 컴퓨터에서 사용하는 방법 (1) | 2025.04.29 |
| 모던하고 고급스러운 고화질 컴퓨터 배경화면 다운 사이트 모음 (0) | 2025.03.27 |
| 컴퓨터에서 유튜브 뮤직 앱 다운로드 및 설치 방법 | 바로가기 설정 및 제거 방법 (11) | 2024.08.15 |
| 스마트폰 카메라 무음 설정 방법 | setedit 막혔을 때 adb 앱으로 가능 (0) | 2024.08.05 |




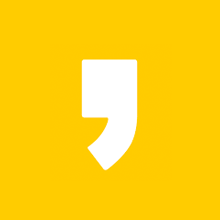




최근댓글